DiskSavvy Server and DiskSavvy Enterprise include a built-in disk space monitor allowing one to monitor the free disk space in a number of disks,
directories or network shares and provides the ability to send E-Mail notifications including disk space analysis reports showing recently created
or modified files and/or execute custom actions when the amount of the free disk space drops below or rises above a user-specified limit.

The disk space monitor is located on the left side of the DiskSavvy client GUI application. By default, the disk space monitor shows
the status of all local disks in the server. For each disk, the disk space monitor shows the disk name, the total amount of the disk space,
the amount of the free disk space and the disk status according to the configuration of the disk space monitor.

In order to add an additional disk or network share to the disk space monitor, press the right mouse button over the disk space monitor pane,
specify the name of a disk, directory or network share to monitor and press the 'Ok' button. In order to change the configuration of a previously
created disk space monitor, select the required disk item in the disk space monitor pane, press the right mouse button and select the 'Edit Monitor' menu item.
For each monitored disk, the disk space monitor allows one to control the disk space monitoring frequency, the maximum number of monitoring errors
and disk space monitoring actions and/or E-Mail notifications. Sometimes, when monitoring the disk space usage in remote servers or NAS storage devices
via the network, a network server or NAS storage device may be temporary offline due to unexpected connectivity or hardware problems. In this case,
the disk space monitor will mark such a disconnected device as 'Offline' and continue to monitor the server according to the user-specified maximum
number of errors. On the other hand, if a network server or NAS device was permanently disconnected from the network, the disk space monitor will
disable monitoring of the disconnected server after the user-specified number of monitoring errors.

In order to automatically send an E-Mail notification and/or execute a custom action when the amount of the free disk space drops below a user-specified limit,
the user needs to configure one or more disk space monitoring actions. Open the disk space monitor dialog, press the 'Monitor Actions' button, specify the
minimum amount of the free disk space to trigger the action, select the 'Send Notification' option, select an appropriate notification format and specify
an E-Mail address to send the notification to. In addition, in order to enable E-Mail notifications, the user needs to open the main options dialog,
select the 'E-Mail' tab and configure an E-Mail server to use to send E-Mail notifications.
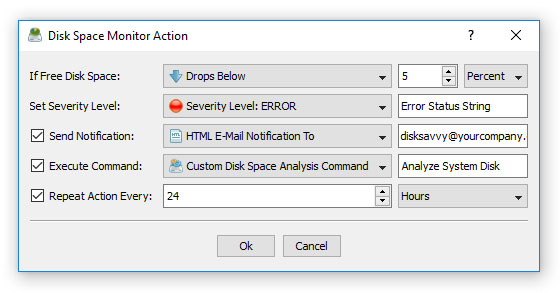
In addition to E-Mail notifications, the user is provided with the ability to automatically analyze files that were created or modified during the last 24 hours
and send a disk space analysis report showing recent changes in the monitored disk to the specified E-Mail address. If the user selects the 'Default Disk Space Analysis Command' option,
the disk space monitor will automatically create a disk space analysis command configured to analyze all files that were created or modified during the last 24 hours
and send the disk space analysis results to the specified E-Mail address. If the user selects the 'Custom Disk Space Analysis Command' option, the disk space monitor
will execute the user-configured disk space analysis command. Finally, if the user selects the 'User Command, Script or Batch File' option, the disk space monitor
will execute the user-custom command, script or batch file.

